Tampilan Menu Pada Microsoft Word 2003
15 Aug
PERANGKAT LUNAK PENGOLAH KATA
( MICROSOFT WORD 2003 )

| Tampilan Word |
Keterangan
|
| Title Bar | berfungsi untuk menampilkan nama dokumen yang sedang aktif di jendela word. |
| Menu Bar | merupakan tempat untuk menampilkan menu-menu yang memuat daftar perintah-perintah word. |
| Toolbar | merupakan komponen jendela untuk memuat tombol-tombol perintah. Setiap tombol mewakili sebuah perintah yang terdapat di Menu. |
| Mistar Horizontal & Vertikal |
berfungsi
untuk menunjukkan ukuran sebenarnya dari halaman dokumen yang sedang
dikerjakan baik secara horizontal maupun vertikal.
|
| Kontrol Jendela | terdiri dari 3 buah tombol,
tombol - , berfungsi untuk memperkecil tampilan jendela
tombol
 , berfungsi untuk memperbesar tampilan jendela , berfungsi untuk memperbesar tampilan jendela
tombol X , berfungsi untuk menutup jendela
|
| Kursor | menunjukkan halaman dokumen yanmg sedang aktif. |
| Scroll Bar Vertikal & Horizontal |
berfungsi untuk menggeser halaman dokumen yang ditampilkan
|
| Status Bar | berfungsi menampilkan informasi yang berhubungan dengan dokumen yang sedang dikerjakan. |
| Task Pane | merupakan jendela kecil yang terdapat pada aplikasi office yang memuat daftar-daftar perintah yang biasa digunakan. Task Pane akan ditampilkan jika kita menjalankan perintah New, Search, Office clipboard, Clip Art, Task Pane. |
Menu File : berisi perintah-perintah yang berhubungan dengan pengaturan file-file dokumen.
| Nama Perintah |
Tombol di Keyboard
|
Fungsi
|
| New |
Ctrl + N
|
Perintah untuk membuat dokumen baru.
|
| Open |
Ctrl + O
|
Perintah untuk membuka dokumen yang sudah ada.
|
| Close | Alt + F4 | Perintah untuk menutup dokumen. |
| Save |
Ctrl + S
|
Perintah untuk menyimpan dokumen yang sudah ada.
|
| Save As | F12 | Perintah untuk menyimpan dokumen yang belum diberi nama atau mengganti file dokumen yang akan disimpan. |
| Save as Web Page | Alt + FG | Perintah untuk menyimpan file/dokumen dalam bentuk web. |
| File Search |
Alt + FH
|
Perintah untuk mencari dokumen.
|
| Permission | Alt + FM | Perintah untuk pengaturan hak akses terhadap dokumen yang dibuat. |
| Versions | Alt + FR | Perintah untuk menampilkan tanggal, waktu, dan nama orang yang merekam dengan menggunakan versi yang disediakan oleh Ms. Word. |
| Web Page Preview | Alt + FB | Perintah untuk menampilkan dokumen dalam bentuk halaman web. |
| Page Setup |
Alt + FU
|
Perintah untuk mengatur ukuran kertas.
|
| Print Preview |
Ctrl + F2
|
Perintah untuk menampilkan hasil dokumen yang telah dibuat sebelum di print / cetak.
|
|
Ctrl + P
|
Perintah untuk mencetak dokumen.
|
|
| Send To | Alt + FD | Perintah untuk mengirim dokumen ke media lain dalam bentuk Email (Email Recipient, Email Recipient (for review), Email Recipient (as attachment), Ms. Power point, Bluetooth, dsb. |
| Properties | Alt + FI | Perintah untuk menampilkan informasi tentang dokumen yang sedang aktif. |
| Exit | Alt + F4 | Perintah untuk mengakhiri program. |
| Nama Perintah |
Tombol di Keyboard
|
Fungsi
|
| Undo / Undo Typing | Ctrl + Z | Perintah untuk membatalkan perintah terakhir. |
| Redo | Ctrl + Y | Perintah untuk membatalkan perintah undo. |
| Repeat Typing | Ctrl + Y | Perintah untuk mengulangi perintah terakhir. |
| Cut | Ctrl + X | Perintah untuk mengopi teks dengan menghapus teks yang dicopy. |
| Copy | Ctrl + C | Perintah untuk mengopi teks tanpa menghapus teks yang di copy. |
| Office Clipboard | Alt + EB | Perintah untuk menampilkan task pane clipboard. |
| Paste | Ctrl + V | Perintah untuk menyalin teks yang sudah di copy. |
| Paste Spesial |
Alt + ES
|
Perintah untuk menyalin teks dengan berbagai macam tipe teks.
|
| Paste as Hyperlink | Alt + EH | Perintah untuk menyalin teks dengan bentuk teks hyperlink. |
| Clear | Del | Perintah untuk menghapus teks atau gambar yang salah atau yang tidak diinginkan. |
| Select All |
Ctrl + A
|
Perintah untuk memilih semua teks (yang sudah di tulis) yang terdapat di dokumen.
|
| Find | Ctrl + F | Perintah mencari teks atau kata yang terdapat di dokumen. |
| Replace |
Ctrl + H
|
Perintah untuk mengganti teks.
|
| Go To | Ctrl + G | Perintah untuk berpindah halaman, baris, kolom, objek, footnote, endnote, bookmark, comment, table, dsb. |
| Links | Alt + EK | Perintah untuk membuat hubungan dengan file / dokumen lain. |
| Object | Alt + EO | Perintah untuk mengedit objek. |
Menu View : berisi
perintah-perintah untuk mengatur apa saja yang ditampilkan dijendela
word dan mengatur bagaimana tampilan sebuah dokumen.
| Nama Perintah |
Tombol di Keyboard
|
Fungsi
|
| Normal | Alt + Ctrl + N | Perintah untuk menampilkan layar dokumen dalam bentuk normal. |
| Web Lay Out | Alt + VW | Perintah untuk menampilkan layar dokumen dalam bentuk Web Lay Out. |
| Print Lay Out | Alt + VP | Perintah untuk menampilkan layar dokumen dalam bentuk Print Lay Out. |
| Reading Lay out | Alt + VR | Perintah untuk menampilkan layar dokumen dalam bentuk Reading Lay Out. |
| Outline | Alt + Ctrl + O | Perintah untuk menampilkan layar dokumen dalam bentuk Outline. |
| Task Pane | Ctrl + F1 | Perintah untuk menampilkan jendela Task Pane. |
| Toolbars | Alt + VT | Perintah untuk menampilkan dan menyembunyikan Toolbar. |
| Ruler | Alt + VL | Perintah untuk menampilkan dan menyembunyikan ruler / penggaris / mistar. |
| Document Map | Alt + VD | Perintah untuk menampilkan document map ( peta dokumen yang memberitahukan tentang posisi dan letak dokumen. |
| Thumbnails | Alt + VB | Perintah untuk menambahkan tampilan layar dokumen dalam bentuk thumbnails. |
| Header and Footer | Alt + VH | Perintah untuk menambahkan dan menampilkan teks diatas (header) maupun dibawah (footer) dokumen , biasanya digunakan untuk menambahkan nomor halaman di dokumen. |
| Footnotes | Alt + VF | Perintah untuk menambahkan catatan kaki di dokumen. |
| Markup | Alt + VA | Perintah untuk menambahkan markup / komentar pada dokumen. |
| Full screen | Alt + VU | Perintah untuk menampilkan dokumen dalam satu layar penuh |
| Zoom | Alt + VZ | Perintah untuk menentukan ukuran tampilan yang akan ditampilkan dalam layar. |
Menu Insert : berisi perintah-perintah untuk menambahkan sesuatu kedalam dokumen.
| Nama Perintah |
Tombol di Keyboard
|
Fungsi
|
||
| Break | Alt + IB | Perintah untuk menentukan jenis perpindahan, yaitu perpindahan halaman, kolom , teks. | ||
| Page Numbers | Alt + IU | Perintah untuk menambahkan nomor halaman dokumen. | ||
| Date and Time | Alt + IT | Perintah untuk menambahkan tanggal dan waktu di dokumen. | ||
| AutoText |
Alt + IA
|
Perintah untuk menambahkan text yang disediakan oleh Ms. Word.
|
||
| Field |
Alt + IF
|
Perintah untuk menambahkan field-field yang disediakan oleh Ms. Word.
|
||
| Symbol |
Alt + IS
|
Perintah untuk menambahkan symbol yang disediakan oleh Ms. Word.
|
||
| Comment |
Alt + IM
|
Perintah untuk menambahkan Comment pada text yang dipilih.
|
||
| Reference |
Alt + IN
|
Perintah untuk menambahkan referensi pada text seperti catatan kaki (footnote), caption, cross reference, index and tables.
|
||
| Web Component | Alt + IW | Perintah untuk menambahkan komponen web. | ||
| Picture | Alt + IP | Perintah untuk menambahkan picture (gambar) kedalam dokumen, seperti :
|
||
| Diagram | Alt + IG | Perintah untuk menambahkan diagram yang disediankan oleh Ms.Word ke dalam dokumen. | ||
| Text box |
Alt + IX
|
Perintah untuk menambahkan text didalam sebuah kotak (text box).
|
||
| File |
Alt + IL
|
Perintah untuk menambahkan file lain berupa text/gambar secara keseluruhan didalam dokumen.
|
||
| Object |
Alt + IO
|
Perintah untuk menambahkan object berupa
object file lain ke dalam dokumen. Apabila kita mengklik object tersebut
maka akan ditampilkan isi dari object tersebut.
|
||
| Bookmark |
Alt + IK
|
Perintah untuk memberikan nama pada teks,
sehingga pada saat bookmark di panggil maka akan langsung menunjuk pada
teks yang dituju
|
||
| Hyperlink |
Ctrl + II
|
Perintah untuk menambahkan link (hubungan) dengan file / program lain.
|
||
| Nama Perintah |
Tombol di Keyboard
|
Fungsi
|
| Font | Alt + OF | Perintah untuk mengatur jenis huruf. |
| Paragraph | Alt + OP | Perintah untuk mengatur indentasi, paragraf, spasi, pemotongan baris, dan halaman pada dokumen. |
| Bullets and Numbering | Alt + ON | Digunakan untuk menampilkan atau menghilangkan karakter berbutir (Bullets) dan pemberian nomor (Numbering) dalam suatu paragraf. |
| Borders and Shading | Alt + OB | Perintah untuk memberikan bingkai dan arsiran di dokumen. |
| Column | Alt + OC | Perintah untuk membuat / menambahkan kolom. |
| Tabs | Alt + OT | Perintah untuk menentukan batas tabulasi. |
| Drop Cap | Alt + OD | Perintah untuk memberikan efek drop cap / perintah untuk mengatur tampilan huruf pertama pada teks. |
| Text Direction | Alt + OX | Perintah untuk mengatur arah horizontal dan vertikal dari teks yang sudah kita buat. |
| Change Case | Shift + F3 | Perintah untuk merubah huruf menjadi kecil atau kecil. Terdiri dari :
|
|
||
| Background | Alt + OK | Perintah untuk memberikan efek warna pada latar belakang (background) dokumen. |
| Theme | Alt + OH | Perintah untuk memberikan efek tema (theme) pada latar belakang dokumen. |
| Frames | Alt + OR | Perintah untuk membuat tabel dalam bentuk frame. |
| AutoFormat | Alt + OA | Perintah untuk merubah format dokumen menjadi bentuk general document, letter (surat), email. |
| Styles and Formatting | Alt + OS | Perintah untuk merubah styles dan format tulisan. |
| Reveal Formatting | Shift + F1 | Perintah untuk menampilkan task pane reveal formatting, yang berfungsi untuk menentukan format suatu teks. |
| Insert Text Box | Alt + OO | Perintah untuk menambahkan teks didalam kotak. |
| Nama Perintah |
Tombol di Keyboard
|
Fungsi
|
| Speling and grammar | F7 | Perintah untuk memeriksa teks apakah sudah sesuai dengan ejaan dalam bahasa inggris. |
| Research | Alt + click | Perintah untuk memperbaiki teks secara otomatis. |
| Language | Alt + TL | Perintah untuk memilih bahasa yang diinginkan. |
| Word Count | Alt + T | Perintah untuk menghitung jumlah halaman, kata, karakter, paragraf dan baris. |
| AutoSummarize | Alt + TW | Perintah untuk merangkum point-point secara otomatis dalam dokumen. |
| Speech | Alt + TH | Perintah untuk mengubah perintah keyboard / mouse dengan suara menggunakan bahasa yang dikenal dan dimengerti oleh Ms. Word. |
| Shared Workspace | Alt + TK | Perintah untuk melakukan sharing dokumen dengan orang lain menggunakan internet. |
| Track Changes | Ctrl + Shift + E | Perintah untuk menampilkan fasilitas track change. |
| Compare and Merge Document | Alt + TD | Perintah untuk membandingkan dan menggabungkan dokumen. |
| Protect Document | Alt + TP | Perintah untuk melindungi dokumen agar aman dari pengubahan didalam dokumen. |
| Online Collaboration | Alt + TN | Perintah untuk melakukan kolaborasi dengan para pengguna internet, misalnya : diskusi atau netmeeting |
| Letters and Mailings | Alt + TE | Perintah untuk membuat surat secara massal. Terdiri dari :
|
| Macro | Alt + TM | Perintah untuk membuat macro. |
| Template and Add-Ins | Alt + TI | Perintah untuk membuat template. |
| AutoCorrect options | Alt + TA | Perintah untuk membuat autocorrect options atau perintah untuk melakukan koreksi terhadap teks. |
| Customize | Alt + TC | Perintah untuk menambah toolbar dan perintah-perintah yang ada di toolbar. |
| Options | Alt + TO | Perintah untuk melakukan pengaturan terhadap program Ms. Word. |
Menu Table : berisi perintah-perintah yang digunakan pada saat kita bekerja dengan sebuah tabel.
| Nama Perintah |
Tombol di Keyboard
|
Fungsi
|
| Draw Table | Alt + AW | Perintah untuk menggambar / membuat tabel |
| Insert | Alt + AI | Perintah untuk digunakan untuk menambahkan tabel, kolom, baris dan sel di tabel. |
| Delete | Alt + AD | Perintah untuk menghapus tabel (delete table), menghapus kolom (delete columns), menghapus baris (delete rows), menghapus sel (delete cells). |
| Select | Alt + AC | Perintah untuk memilih tabel, kolom, baris dan sel. |
| Merge Cells | Alt + AM | Perintah untuk menggabungkan beberapa sel yang dipilih. |
| Split Cells | Alt + AP | Perintah untuk membagi sel menjadi beberapa bagian sel. |
| Split Table | Alt + AT | Perintah untuk membagi tabel menjadi beberapa tabel. |
| Table AutoFormat | Alt + AF | Perintah untuk memilih jenis format tabel yang di sediakan oleh Ms. Word. |
| AutoFit | Alt + AH | Perintah untuk menentukan lebar kolom secara otomatis disesuaikan dengan ukuran jendelanya. |
| Heading Rows Repeat | Alt + AH | Perintah untuk mengulangi menampilkan atau menyembunyikan format khusus pada bagian judul (baris paling atas). |
| Convert | Alt + AV | Perintah untuk melakukan konversi (mengubah) dari teks ke tabel maupun dari tabel ke teks. |
| Sort | Alt + AS | Perintah untuk mensortir dan mengurutkan data di tabel dari A-Z (sort ascending) dan mengurutkan data di tabel dari Z-A (sort descending). |
| Formula | Alt + AO | Perintah untuk memberikan formula (digunakan untuk melakukan perhitungan) di tabel. |
| Hide Gridlines | Alt + AG | Perintah untuk menyembunyikan garis bantu (hide gridlines) dan menampilkan garis Bantu (show gridlines). |
| Table Properties | Alt + AR | Perintah untuk menampilkan dan merubah properties (keterangan) tabel, kolom, baris dan sel. |
|
Nama Perintah
|
Tombol di Keyboard
|
Fungsi
|
| New Window | Alt + WN | Perintah untuk membuka jendela baru dengan memperlihatkan dokumen yang sama. |
| Arrange All | Alt + WA | Perintah untuk menampilkan dan menyusun semua jendela yang aktif agar bisa dilihat semua. |
| Compare Side By Side with Ms. Word | Alt + WB | Perintah untuk menggabungkan dokumen-dokumen Ms. Word yang sedang di buka /aktif. |
| Split | Alt + WS | Perintah untuk membagi jendela ms. Word menjadi dua bagian. |
 Menu Help : berisi perintah-perintah untuk menampilkan bantuan
Menu Help : berisi perintah-perintah untuk menampilkan bantuan | Nama Perintah |
Tombol di Keyboard
|
Fungsi
|
| Microsoft Office word help | F1 | Perintah untuk menampilkan fasilitas pertolongan (help) yang dimiliki oleh Ms. Word. |
| Show the office assistant | Alt + HO | Perintah untuk menampilkan dan menyembunyikan office assistant. |
| Microsoft Office Online | Alt + HM | Perintah untuk koneksi ke website Ms. Word secara online melalui media internet. |
| Contact Us | Alt + HC | Perintah untuk menampilkan penjelasan dari produk Ms. Word yang kita gunakan. |
| WordPerfect Help | Alt + HP | Perintah untuk menampilkan fasilitas pertolongan WordPerfect ( WordPerfect help). |
| Check for updates | Alt + HK | Perintah untuk melakukan cek terhadap produk Ms. Word yang digunakan apakah sudah update. |
| Detect and Repair | Alt + HR | Perintah untuk mendeteksi dan memperbaiki kesalahan secara otomatis di Ms. Word. |
| Active product | Alt + HV | Perintah untuk mengaktifkan produk Ms. Word.\ |
| Customer Feedback Options | Alt + HF | Perintah untuk menampilkan pilihan fasilitas (service options) untuk customer (pelanggan) yang menggunakan Ms. Word. |
| About Microsoft Office Word | Alt + HA | Perintah untuk menampilkan informasi mengenai program Ms. Word yang sedang digunakan. |
Menu Pop-Up : adalah menu yang muncul apabila kita mengklik kanan di dokumen atau jendela word.
 sumber:http://khairaniinsani.wordpress.com/2010/08/15/245/
sumber:http://khairaniinsani.wordpress.com/2010/08/15/245/
MENGENAL MICROSOFT EXCEL 2003
1.1 Microsoft Excel
Microsoft
Excel merupakan produk unggulan dari Microsoft Corporation yang banyak
berperan dalam pengelolaan informasi khususnya data berbentuk angka
untuk perhitungan, proyeksi, analisis dan presentasi data.
1.2 Memulai Excel
Memulai pengoperasian Microsoft Excel dimulai dengan langkah sebagai berikut :
1. Klik menu Start, selanjutnya pilih grup menu Program.
2. Pilih Microsoft Office, kemudian klik Microsoft Excel 2003
Atau gunakan shortcut Microsoft Excel yang terdapat pada desktop
1.3 Mengenal Tampilan Microsoft Excel
1. Workbook/ Buku Kerja
Buku kerja (work book) merupakan dokumen Excel. Untuk buku kerja yang pertama ditampilkan dengan nama Book1. Umumnya buku kerja berisi tiga (3) lembar kerja (sheet) yang dinamai Sheet1, Sheet2, dan Sheet3. Buku kerja Excel terdiri atas banyak bagian, seperti terlihat pada gambar berikut :
Gambar. Bagian Dari Buku Kerja
Keterangan
§ Control Menu, berfungsi untuk mengontrol jendela/window yang sedang aktif.
§ Baris Judul (Title Bar) berisi nama program aplikasi yang aktif dan nama buku kerja (Book)
§ Tombol Ukuran (Sizing Button)
Minimize, digunakan untuk memperkecil jendela sehingga membentuk icon aktif pada Taskbar.
Maximize, berfungsi untuk memperbesar jendela sehingga tampilan menjadi satu layar penuh.
Restore, berfungsi untuk mengembalikan jendela ke ukuran semula/sebelumnya.
Close, berfungsi untuk menutup atau mengakhiri tampilan jendela/windows.
§ Baris Menu (Menu Bar) berisi menu File, Edit, View, Insert, Format, Tools, Data, Windows, dan Help.
§ Baris
Penggulung (Scroll Bar), yang berfungsi untuk menggulung layar ke atas
atau ke bawah (vertical) dan ke kiri atau ke kanan (horizontal).
§ Baris Rumus (Formula Bar) yang berfungsi untuk menuliskan dan menampilkan formula atau rumus dari sel yang aktif.
§ Toolbar, untuk menjalankan suatu perintah secara cepat dan mudah dengan memilih dan mengklik tombol toolbar yang diinginkan.
2. Worksheet / Lembar Kerja
Worksheet
adalah jendela lembar kerja yang sedang aktif untuk menganalisa data
yang dimasukkan. Lembar kerja diberi nama secara berurutan Sheet1, Sheet2, dan Sheet3. Lembar
kerja Excel terdiri atas 256 kolom (columns) dan 65.536 baris (rows).
Kolom diberi nama dengan A, B, C, …Z, dilanjutkan AA, AB, AC, sampai
dengan IV, dan baris ditandai dengan angka 1,2,3, … sampai 65.536.
Sel (Cell)
adalah perpotongan antara kolom dan baris. Setiap sel memiliki nama
sesuai dengan kolom dan baris yang membentuknya, misalnya kolom A dengan
baris 10, maka dinamakan sebagai sel A10.
Penunjuk Sel (Cell Pointer) yang terdapat pada sebuah lembar kerja dapat dipindahkan dari satu sel ke sel yang lain.
Range adalah istilah yang digunakan untuk menyebut kumpulan beberapa sel yang membentuk persegi panjang, missal sel B1, sel B2, dan sel B3 dinyatakan sebagai range B1:B3.
2.1 Mengganti Nama Lembar Kerja
Sebelum diubah nama lembar kerja diberi nama secara berurutan Sheet1, Sheet2, dan Sheet3.
Nama-nama lembar kerja bias diubah sesuai dengan kebutuhan. Misalnya
Anda memiliki buku kerja yang berisi laporan keuangan dengan nama
Finansial. Buku kerja tersebut terdiri atas beberapa laporan keuangan
bulanan sehingga Anda menghendaki nama Januari, Februari, Maret.
Penggantian nama lembar kerja dilakukan dengan langkah :
1. Arahkan penunjuk mouse (pointer) pada sheet yang namanya akan diganti misalnya Sheet1.
2. Klik ganda mouse sebelah kiri, selanjutnya langsung ketik nama baru sesuai kebutuhan, misalnya Januari.
Atau dengan cara lain :
1. Arahkan penunjuk mouse (pointer) pada sheet yang namanya akan diganti misalnya Sheet1.
2. Klik mouse sebelah kanan, klik Rename, kemudian ketikan nama baru selanjutnya misalnya Februari.
2.2 Menyisipkan dan Menghapus Lembar Kerja
Proses penambahan lembar kerja pada Excel disebut dengan istilah menyisipkan, sedangkan
apabila lembar kerja yang dibutuhkan cukup satu saja, maka untuk
mengurangi besarnya/ukuran file adalah dengan cara menghapus lembar
kerja yang tidak dibutuhkan.
§ Menyisipkan Lembar Kerja
Langkah untuk menyisipkan lembar kerja adalah sebagai berikut :
1. Pilih posisi Sheet untuk menempatkan lembar kerja baru, misalnya akan ditempatkan sebelum Sheet2, maka aktifkan sheet 2 dengan cara mengklik sheet2.
2. Pilih dan klik menu Insert, Worksheet. Maka secara otomatis lembar kerja baru (Sheet4) akan disisipkan diantara Sheet1 dan Sheet2 (atau sebelum Sheet2)
§ Menghapus Lembar Kerja
Langkah untuk menghapus lembar kerja adalah sebagai berikut:
1. Klik lembar kerja yang akan dihapus, misalnya Sheet4.
2. Kemudian pilih dan klik menu Edit, Delete Sheet.
3. Klik tombol OK.
2.3 Memindahkan dan Menyalin Buku Kerja
§ Memindahkan lembar kerja dalam satu buku kerja
Memindahkan atau mengubah urutan/posisi lembar kerja dalam sebuah buku kerja dilakukan dengan langkah:
1. Arahkan pointer mouse pada posisi lembar kerja yang akan dipindahkan misalnya Sheet2. Tahan mouse, penunjuk mouse berubah menjadi segitiga hitam kecil.
2. Geser
pointer ke posisi yang diinginkan, kemudian lepaskan tombol mouse
sewaktu segitiga hitam kecil menunjuk ke lokasi yang baru (setelah
Februari).
§ Menyalin buku kerja dalam satu buku kerja
Langkah yang dilakukan untuk menyalin buku kerja dalam satu Buku Kerja adalah sebagai berikut:
1. Klik lembar kerja yang akan disalin, misalnya Januari.
2. Tahan mouse bersama dengan tombol Ctrl. Penunjuk mouse akan berubah bentuk (terlihat dengan tanda plus (+) kecil), terlihat juga segitiga hitam.
3. Geser
penunjuk mouse ke posisi yang diinginkan, kemudian lepaskan tombol
mouse dan Ctrl sewaktu seitiga hitam kecil menunjuk ke lokasi baru. Maka
akan terlihat sheet baru dengan nama Januari(2).
2.4 Menentukan Tampilan Lembar Kerja
Perintah yang digunakan untuk merubah tampilan lembar kerja adalah dengan memilih menu Bar View. Pilihan tampilan antara lain sebagai berikut :
§ Normal
Tampilan
ini merupakan bentuk tampilan pertama (default) dari Microsoft Excel.
Tampilan ini siap digunakan untuk memasukkan data pada lembar kerja
(sheet) yang aktif.
§ Page Break Preview
Tampilan ini berfungsi untuk menentukan area percetakan dari suatu data pada lembar kerja yang aktif.
§ Mengatur ukuran lembar kerja
Tampilan lembar kerja dalam layar computer dapat dibesarkan atau diperkecil dengan mengklik tombol Zoom pada toolbar Standard atau dengan langkah berikut :
1. Klik menu View, pilih Zoom.
2. Pada kotak area Magnification, pilih dan klik tombol pilihan presentase pembesaran atau pengecilan tampilan layar lembar kerja yang diinginkan.
3. Klik tombol OK.
§ Menampilkan dalam satu layar penuh
Lembar kerja dapat ditampilkan dalam satu layar penuh melalui menu View, pilihan Full Screen.
2.5 Kolom dan Baris
Ø Merubah lebar kolom dan tinggi baris :
1. Tempatkan pointer pada sel yang akan diubah kolom dan barisnya.
2. Pilih dan klik menu bar Format, column, Width untuk kolom. Atau Format, Row, Height untuk baris.


3. Isikan tinggi baris atau lebar kolom yang diinginkan, klik OK.
Atau bisa juga dengan menggunakan mouse.
1. 
 Arahkan
pointer mouse pada batas kolom atau kotak sel sebelah kanan kolom yang
akan diubah lebarnya sehingga penunjuk mouse berubah menjadi panah dua
arah. ( atau )
Arahkan
pointer mouse pada batas kolom atau kotak sel sebelah kanan kolom yang
akan diubah lebarnya sehingga penunjuk mouse berubah menjadi panah dua
arah. ( atau )
2. Geser
batas kolom tersebut ke kiri atau ke kanan untuk kolom, ke atas atau ke
bawah untuk baris sesuai lebar atau tinggi yang diinginkan.
Ø Menyisipkan kolom atau baris.
1. Sorot sel atau range tempat kolom baru akan disisipkan.
2. Pilih dan klik menu insert, Columns atau Row
2.6 Menyimpan Buku Kerja
1. Pilih menu File, kemudian pilih Save atau Ctrl + S.
2. Klik pilihan Save In untuk menentukan tempat data akan disimpan.
3. Ketik nama file pada baris File Name. misalnya Latihan 1
4. Klik tombol Save.
2.7 Menutup Buku Kerja
Pilih menu File, Exit, atau pilih tombol Close pada control menu.
sumber: http://smp10belajar.blogspot.com/2011/10/mengenal-microsoft-excel-2003.html
Mengenal Microsoft Excel 2007
Pengertian Microsoft excel adalah Program aplikasi pada Microsoft Office yang digunakan dalam pengolahan angka (Aritmatika). Program ini sering digunakan oleh para akutan untuk menuliskan atau mencatat pengeluaran dan pemasukan didalam perusahaan atau suatu lembaga maupun instansi-instansi kecil. Microsoft Excel juga sering digunakan oleh ibu rumah tangga untuk menulis atau mencatat keuangan dalam rumah tangga sepertihalnya pengeluaran atau pemasukan dalam tiap bulan atau minggu.
Microsoft Excel sangat berguna untuk masalah-masalah keuangan bahkan utang piutang pun juga bisa dicatat dalam program ini. Para ahli computer menciptakannya untuk mempermudah kita dalam keuangan dalam kehidupan kita.
Didalam program ini kita dapat membuat grafik menggunakan program Microsoft Excel. Dengan cara menggunakan bantuan tombol Toolbar Chart Wizard. Kita dapat memilih grafik dengan bentuk yang kita ***, seperti bentuk lingkaran, garis, kolom, area, radar, dan scatter. Kita dapat memilihnya dengan cara mengklik Tab Custom Types.
Didalam program ini kita juga dapat menggunakan Wordart semacam bentuk huruf atau model huruf yang merupakan variasi teks dan juga toolbar drawing yang digunakan untuk membuat garis, kotak, dan lingkaran. Kita dapat menggunakannya dengan cara mengklik insert, pilih picture setelah itu klik Wordart maka akan tampil variasi huruf yang menarik.
Microsoft Excel memiliki fasilitas yang sangat modern yaitu pengurutan data secara otomatis. Cara pengurutannya juga dapat dibedakan menjadi 2 yaitu 1. Ascending atau pengurutan mulai data yang terkecil sampai terbesar.
Menjalankan Microsoft
Excel 2007.
1. Cara 1 : Klik tombol Start > All Program > Microsoft Office > Microso
Office Excel 2007.
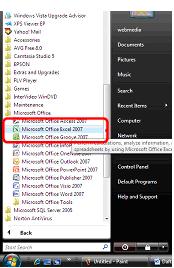
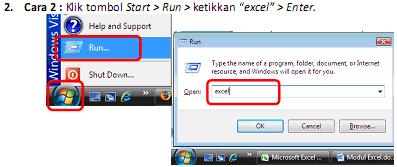
Pengenalan
Interface/Tampilan
Microsoft Excel 2007.
Pada Windows Microsoft Excel 2007 yang muncul, terdapat beberapa
tampilan sebagai berikut (tunjukkan dengan mouse anda masingmasin
komponen berikut) :
Office Button – Quick Access Toolbar – Menu Bar (Baris Menu) – Title Ba
(Baris Judul) – Tool Bar (Baris Tool Bar) – Tombol Ukuran (Sizing Button)
Name Box - Formula Bar Column Baris - Tab Worksheet - Inser
Worksheet – Status Bar - Document Area – Horizontal Scroll Bar – Vertica
Scroll Bar – Zoom – Tampilan Layar.
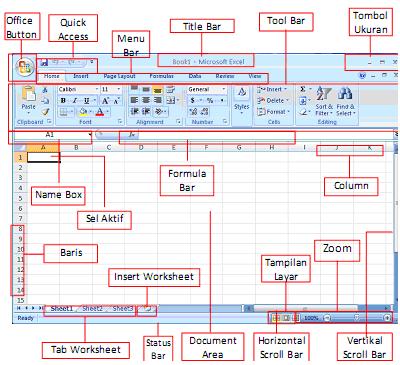
1. Office Button terdiri atas perintah New Document, Open, Convert, Save,
Save as, Print, Prepare, Send, Publish dan Close.
2. Quick Access Toolbar, terdiri dari tombol yang dapat mempercepat kerja
anda. Isinya hampir sama dengan perintah-perintah di Office Button. Jika
anda ingin melihatnya langsung bisa menekan tanda panah.
3. Menu Bar, terdiri dari perintah menu utama Microsoft Excel 2007 yaitu
Home, Insert, Page Layout, Formulas, Data, Review, View.
4. Title Bar, berisi nama file dan program aplikasi yang sedang aktif.
5. Tool Bar, tombol-tombol bergambar yang memiliki fungsi tertentu dan
digunakan untuk menjalankan suatu perintah dengan cepat dan mudah.
6. Tombol Ukuran, digunakan untuk mengatur ukuran jendela kerja.
7. Name Box, Nama sel yang sedang aktif akan ditampilkan pada Name Box.
8. Formula Bar, anda bisa mengedit data pada sebuah sel.
9. Sel Aktif, tempat menuliskan atau mengedit data dan dikelilingi oleh garis
batas yang lebih tebal.
10. Column, Setiap kolom memiliki nama berdasarkan Abjad, dari kolom A
hingga Z, dilanjut AA hingga XFD.
11. Baris, untuk setiap baris memiliki nama berdasarkan Angka. Dari 1 hingga
1048576.
12. Tab Worksheet, perintah dimana anda bisa berpindah ke kertas kerja lain
dengan mudah.
13. Insert Worksheet, dengan menekan Insert Worksheet anda bisa membuat
Worksheet baru yang letaknya berurutan dengan Worksheet sebelumnya.
14. Status Bar, Status lembar kerja anda.
15. Document Area, merupakan lembar kerja yang aktif.
16. Horizontal Scroll Bar, perintah untuk menggeser layar ke kiri atau ke
kanan.
17. Vertical Scroll Bar, perintah untuk menggeser layar ke atas atau ke bawah.
18. Tampilan Layar, terdiri dari perintah untuk merubah tampilan layar. Terdiri
dari Tampilan Normal, Tampilan Page Layout dan Tampilan Page Break
Preview.
19. Zoom, perintah untuk memperbesar & memperkecil tampilan pada lembar
kerja anda.
Mengenal Workbook
dan Worksheet
1. Membuat Worksheet baru Klik tombol Insert Worksheet pada tab Worksheet.
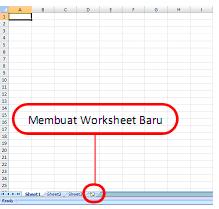
Anda akan mendapatkan Worksheet baru dibelakang Worksheet yang
telah ada.
2. Mengubah Nama Worksheet Klik kanan pada Worksheet yang mau diganti nama nya. Pada menu pop-up yang muncul klik Rename.
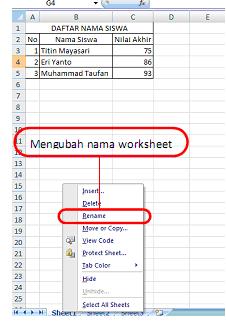
Masukkan nama Worksheet yang baru, lalu tekan Enter pada keyboar
anda. Hasil perubahan namanya bisa anda lihat di bawah ini.
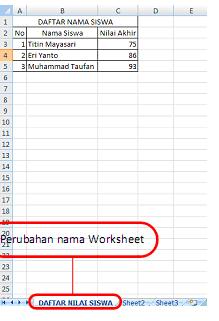
Mengenal & Membuat
Range
Berikut ini adalah langkah-langkah membuat range.
1. Letakkan kursor pada sel awal range yang anda inginkan.
2. Klik dan tahan tombol kiri mouse.
3. Bawa kursor ke sel akhir range.
4. Lepaskan tombol kiri mouse.
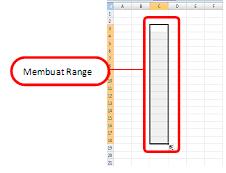
Memasukkan Data ke
Dalam Sel
Sekarang anda akan belajar memasukkan data ke dalam sel. Langkah-
langkahnya sebagi berikut :
1. Jadikan sel tersebut sebagai sel aktif.
2. Ketik data pada sel tersebut.
3. Tekan tombol Enter. Atau tombol panah pada keyboard untuk
memindahkannya.
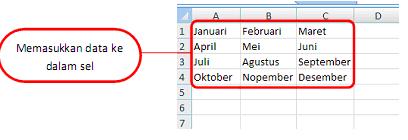
Fasilitas AutoFill
1. Berikut langkah-langkah untuk memasukkan data secara berurutan Masukkan dua data pertama pada sel. Buat range pada kedua kotak data pertama tersebut. Klik dan tahan kotak kecil yang terletak pada sudut kanan bawah range. Kotak yang menampilkan isi sel akan muncul. Lepaskan tombol mouse kiri. Maka, seluruh sel pada range tersebut akan terisi secara otomotis
dengan data yang berurutan.
2. Memasukkan variasi data yang berupa angka dan teks. Masukkan dua data pertama pada sel. Buat range pada kedua kotak data pertama tersebut. Klik dan tahan kotak kecil yang terletak pada sudut kanan bawah
range. Kotak yang menampilkan isi sel akan muncul. Lepaskan tombol mouse kiri. Maka, seluruh sel pada range tersebut akan terisi data angka dan teks
secara berurutan.
2. Memasukkan variasi data yang berupa angka dan teks. Masukkan dua data pertama pada sel. Buat range pada kedua kotak data pertama tersebut. Klik dan tahan kotak kecil yang terletak pada sudut kanan bawah
range. Kotak yang menampilkan isi sel akan muncul. Lepaskan tombol mouse kiri. Maka, seluruh sel pada range tersebut akan terisi data angka dan teks
secara berurutan.
Memindahkan Isi Sel
1. Tempatkan mouse di bagian tepi (garis tebal), tapi jangan pada bagian
ujung-ujungnya, sampai keluar tanda panah bersilangan. Pastikan bentuk
kursor berubah seperti contoh berikut.
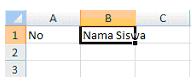
2. Klik kiri mouse pada bagian tepi sel, tetap tekan tombol kiri mouse sambil
gerakkan ke sel C2. Lepaskan tombol kiri mouse di sel C2. Hasilnya seperti
ini:
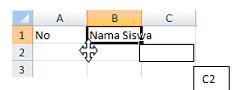
- Maka Nama Siswa pindah ke kanan bawah (C2)
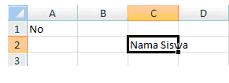
Memindahkan Isi
Worksheet
Berikut ini langkah-langkah untuk memindahkan isi Worksheet dari satu lokasi ke
Worksheet lokasi yang lain.
1. Buatlah range pada data Worksheet yang akan dipindahkan.
2. Klik menu Home, kemudian klik toolbar Cut yang terletak dalam toolbar
Clipboard.
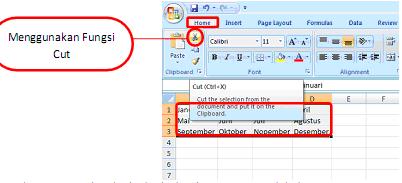
3. Garis batas range akan berkedip-kedip jika rangenya sudah di Cut.
4. Buatlah sel aktif pada tempat yang dituju.
5. Klik menu Home, kemudian klik toolbar Paste yang terletak dalam toolba
Clipboard.
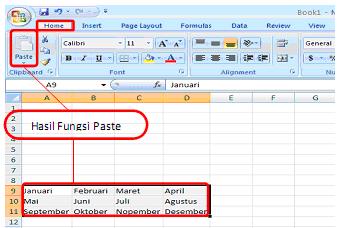
Menghapus Isi
Workbook
Berikut cara menghapus isi dalam Workbook.
1. Menghapus isi sel. Jadikan isi sel yang akan dihapus sebagai sel aktif > tekan
Delete pada keyboard anda.
2. Menghapus isi range. Buatlah range yang isinya akan dihapus > tekan Delete
pada keyboard anda.
3. Menghapus Worksheet. Klik kanan lembar sheet, maka akan muncul manu pop-
up > klik Delete pada menu pop-up tersebut.
4. Menghapus Workbook. Buka Windows Explorer > Blok File yang akan dihapus >
tekan Delete pada keyboard anda.
Menyisipkan kolom
Baru
- Tempatkan sel aktif di C1.
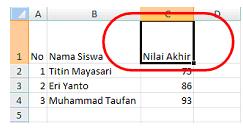
- Klik kanan mouse, maka akan muncul pilihan berikut.
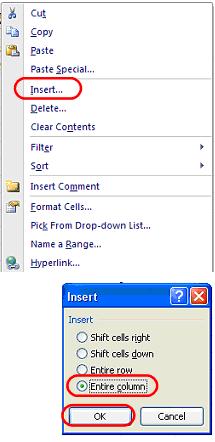
- Maka akan bertambah kolom C.
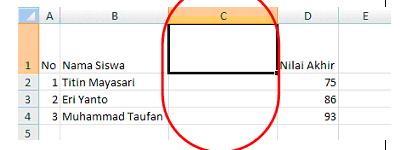 sumber:http://vanylablue.wordpress.com/2009/02/08/mengenal-microsoft-excel-2007/
sumber:http://vanylablue.wordpress.com/2009/02/08/mengenal-microsoft-excel-2007/Fungsi Rumus Excel COUNTIF
Advertisement
Rumus excel mempunyai banyak macam-macamnya salah satunya adalah fungsi
dari rumus excel COUNTIF yang pada hakikatnya mempunyai fungsi untuk
menghitung jumlah cell yang memenuhi syarat atau yang memenuhi kriteria
dari suatu range data yang tersedia. yang bisa di tulis dengan rumus
=COUNTIF(Y,Z) dimana ;
Y merupakan alamat range yang akan di hitungSedangkan Z merupakan syarat yang di tentukan /kriteria yang bisa berupa data numerik, teks maupun ekspresi.
Rumus Excel COUNTIF sendiri bisa di aplikasikan dalam beberapa contoh kasus misal di antaranya :
Dalam contoh di atas, adalah rumus yang digunakan untuk menghitung
jumlah suatu bilangan angka dalam suatu range cell dimana di contohkan
untuk mencari data yang mempunyai nilai di bawah 30 dalam range A2
sampai C5, menggunakan rumus =COUNTIF(A2:C5;"<30")
Dalam contoh yang kedua merupakan fungsi COUNTIF untuk menghitung data teks dari suatu range data siswa berdasarkan kota asal dari range B3 sampai B9, misal untuk mencari data siswa yang berasal dari kota Bandung menggunakan rumus =COUNTIF(B3:B9;"Bandung")
Note : dalam beberapa program office di beberapa komputer penggunaan "," (koma) sebagai pembatas rumus tidak berfungsi. jadi jika terjadi seperti itu rekan bisa mengganti "," (koma) dengan ";" (titik koma) begitupun sebaliknya.









